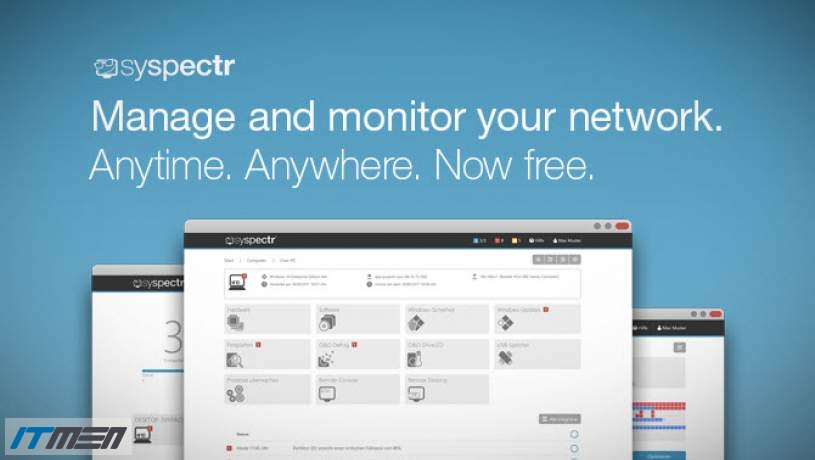آموزش گام به گام
مدیریت و کنترل از راه دور کامپیوتر با Syspectr

کاوه مهدیزاده / مولف
تاریخ انتشار
چهارشنبه ۲۴ بهمن ۱۳۹۷ ساعت ۱۵:۳۷
آیتیمن - برای استفاده از «Syspectr» نیاز به تهیه هیچ سختافزار اضافهای نیست؛ تنها پیش نیاز، مراجعه به وبسایت سازنده ،دانلود و نصب نرمافزار کلاینت مربوط است.
Syspectr مجموعه متنوعی از امکانات و ابزارهای کاربردی مورد نیاز جهت نظارت، کنترل و مدیریت از راه دور را برای کاربرانش تدارک دیده است. و همانطور که اشاره شد هیچ محدودیتی در تعداد دستگاههای تحت کنترل هر کاربر وجود ندارد. و بنا به اعلام وبسایت سازنده، استفاده از Syspectr برای هر تعداد نامحدود دستگاه ویندوزی، مجاز و کاملا رایگان است.
ارائه مشخصات سختافزاری و نرمافزارهای نصب شده روی هر دستگاه بطور جامع و با جزئیات کامل، کنترل سلامت هارددیسک و SSD و ارائه گزارش دقیق از وضعیت فعلی پارتیشنها، شناسایی دسترسیهای غیرمجاز، بررسی خودکار و گزارش وضعیت هر دستگاه تحت نظارت، از لحاظ فعال و بروز بودن آنتیویروس و فایروال، وضعیت دقیق سیستم عامل از لحاظ بروز بودن و ارائه لیستی از آپدیتها و وصلههای منتشر شدهای که هنوز روی دستگاه مورد نظر نصب نشده، کنترل و گزارش نصب نرمافزار جدید یا اعلام تغییرات مهم در تنظیمات توسط کاربر، تنها بخشی از امکانات متنوع و مفید پنل کنترلی است که Syspectr جهت مدیریت و کنترل از راه دور مجموعهای از دستگاههای ویندوزی برای کاربرانش مهیا کرده است.
گفتنی است Syspectr، علاوه بر مرورگر کامپیوتر، روی موبایل هم قابل استفاده است.
گام اول:
ابتدا باید یک حساب کاربری بسازید. به وبسایت Syspectr، بروید، برای ثبت نام و ساخت اکانت، آدرس ایمیل معتبری از خودتان را وارد کنید، با انتخاب و تایید یک رمز عبور مناسب، ثبتنام تکمیل شده و وارد حساب کاربریتان خواهید شد. حالا میتوانید نرمافزار Syspectr را دانلود و نصب کرده، آن را به حساب کاربری خودتان متصل کنید.
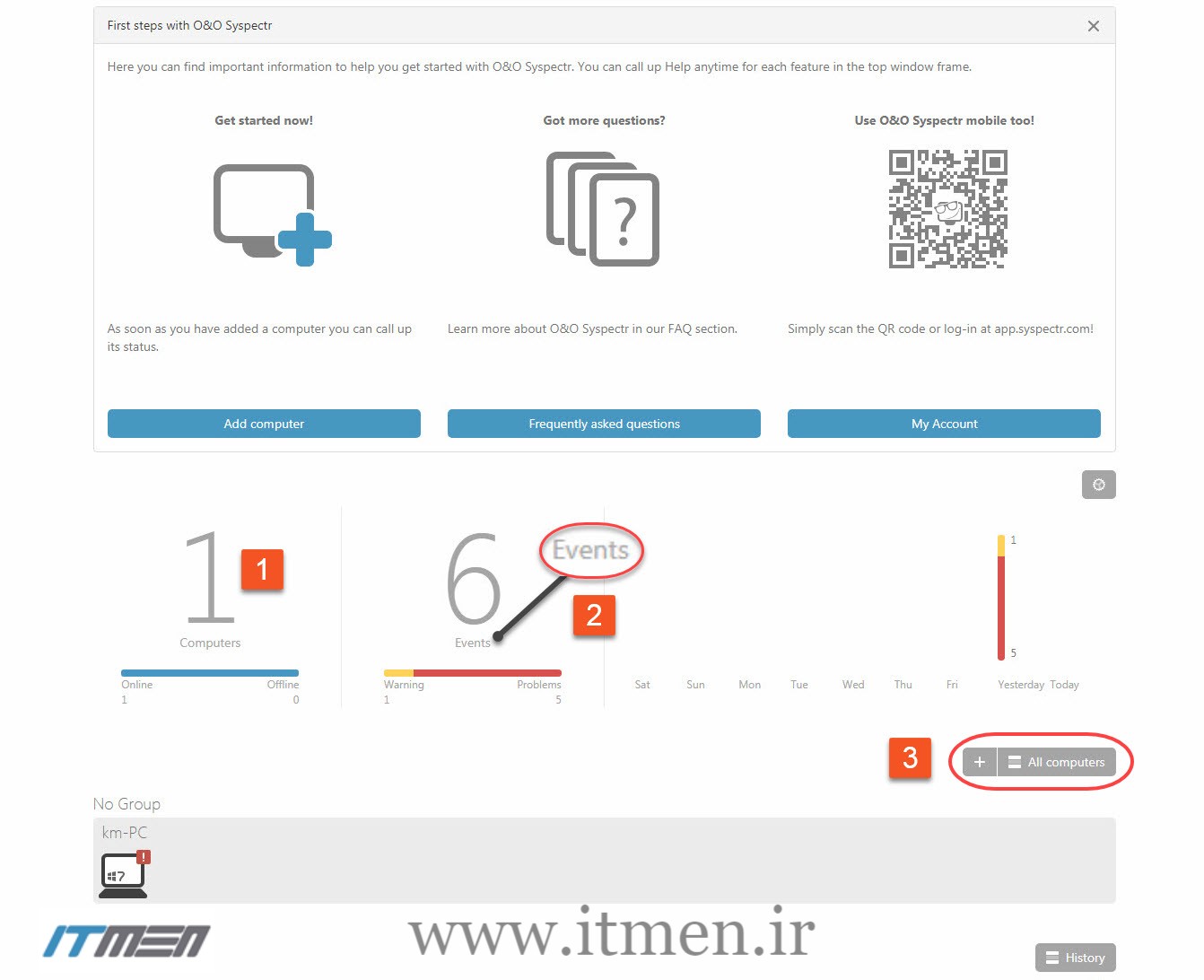
پس از اتمام مراحل نصب، میتوانید از طریق مرورگر به حساب کاربریتان در Syspectr وارد شوید. کامپیوتری که از طریق آن وارد اکانتتان در Syspectr شدهاید، به صورت خودکار به لیست دستگاههای تحت نظارت شما اضافه میشود. در سمت چپ صفحه ورودی، تعداد کامپیوترهای تحت کنترل و مدیریتتان را مشاهده میکنید.(1) و «Events» حاوی اعلانها و گزارش ایرادات و اشکالات شناسایی شده توسط Syspectr است.(2) روی کلید «All computers» کلیک کنید.(3)
گام دوم:
همانطور که در تصویر مشخص است فعلا تنها یک دستگاه در لیست کامپیوترها دیده میشود؛ برای اضافه کردن کامپیوترهای دیگر به این لیست، میتوانید از طریق گزینه «Add computers» اقدام کنید.(1)
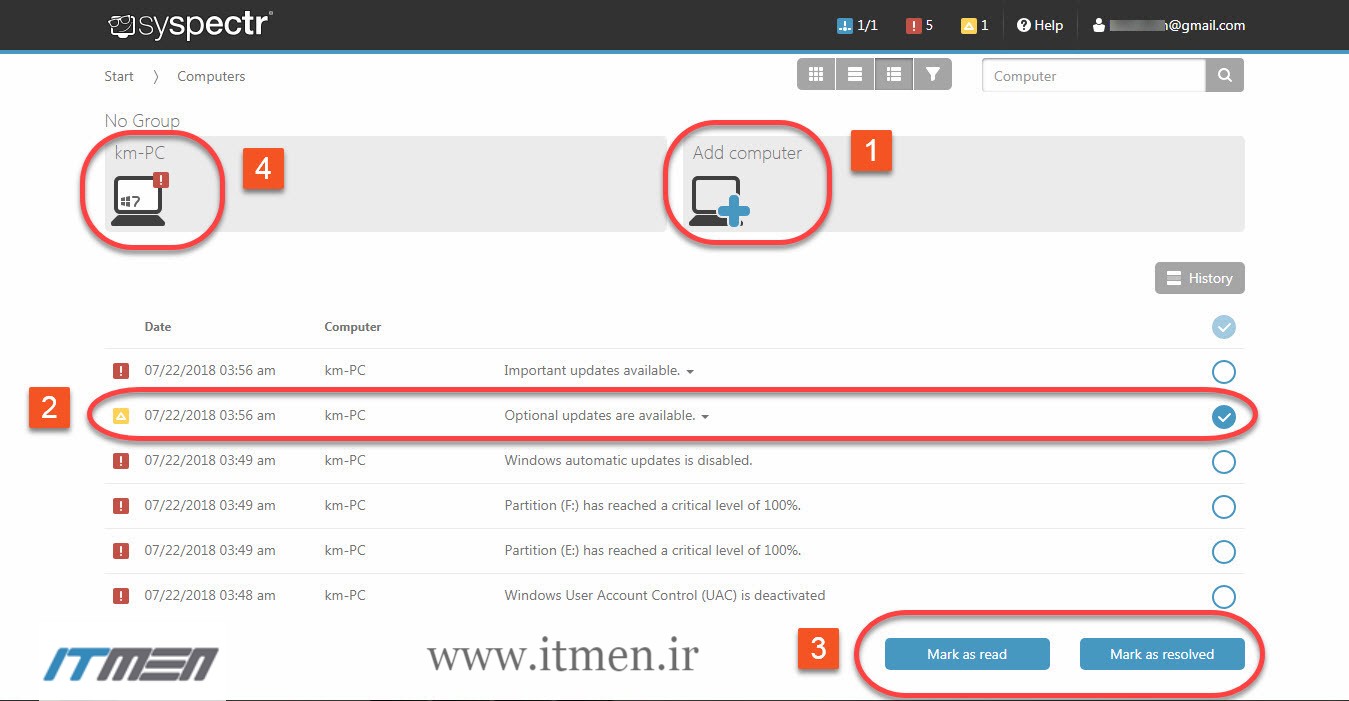
در ادامه فهرستی تیتروار از ایرادات و اشکالات شناسایی شده توسط Syspectr در کامپیوتر(های) تحت کنترل در اختیار کاربر قرار داده میشود. با کلیک روی هر عنوان، میتوانید توضیحات جامع و شرح کاملی از ایراد گزارش شده را مطالعه کنید و پس از آن دایره مقابل آن را ابتدا تیک بزنید؛(2) سپس با انتخاب یکی از 2 گزینه «Mark as read» یا «Mark as resolved» مشخص کنید که نقص گزارش شده در دسته «خوانده شدهها» قرار گیرد یا در لیست «ایرادات برطرف شده».(3) در لیست کامپیوترها روی نام دستگاه مورد نظر کلیک کنید.(4)
گام سوم:
به پنل مدیریت و کنترل از راه دور کامپیوتر مورد نظرتان خوش آمدید! در قسمت بالای پنجره اطلاعات کلی دستگاه را مشاهده میکنید: مشخصات سیستم عامل دستگاه (کدام نسخه از ویندوز، با کدام ویرایش، کدام سرویس پک و 86-بیتی یا 64-بیتی)، تاریخ و زمان دقیق اولین ورود دستگاه به Syspectr و ....(1)
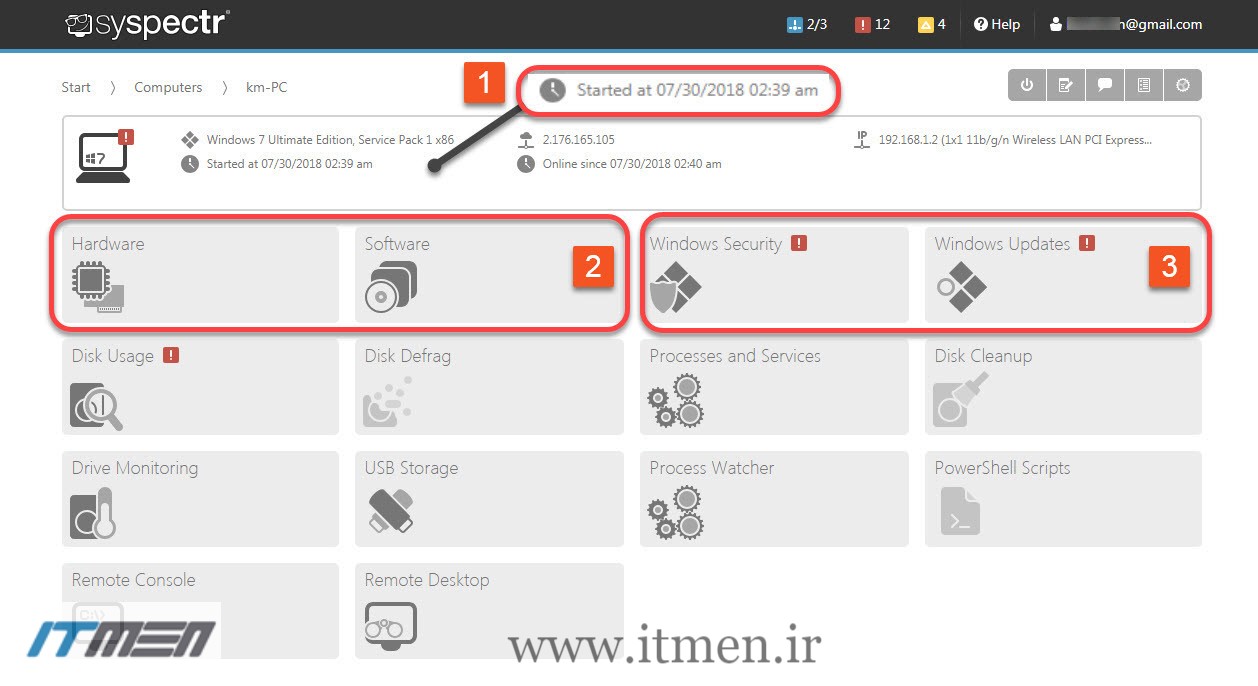
گزینههای «Hardware» و «Software» مشخصات سختافزاری و نرمافزارهای نصب شده روی سیستم را دقیق، جامع و با جزئیات کامل در اختیارتان قرار میدهد.(2)
گزینه «Windows Security» گزارش دقیقی از وضعیت نرمافزارهای امنیتی سیستم (آنتی ویروس، فایروال و ...) و ابزار «Windows Updates» در قالب 3 لیست تفکیک شده (لیست بروزرسانیهای ضروری که دریافت و نصب نشده، لیست بروزرسانیهای اختیاری دریافت و نصب نشده و لیستی از تمام آپدیتهای ویندوز که روی سیستم نصب شده است.) ارائه میکند.(3)
گام چهارم:
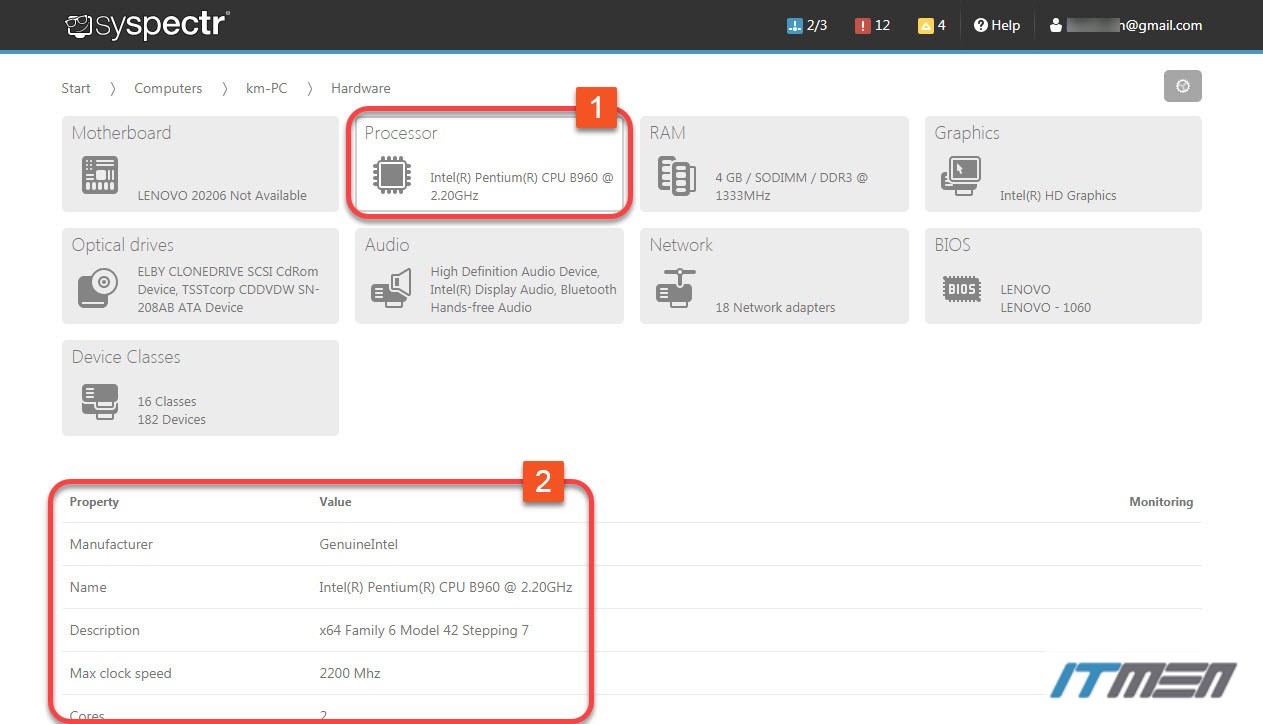
با کلیک روی گزینه «Hardware» صفحه جدیدی با همان چینش موزائیکی نمایش داده میشود. هر باکس موزائیکی به یکی از اجزای سختافزاری اصلی کامپیوتر تعلق دارد (مادربورد، پردازنده، حافظه رم، کارت گرافیک، کارت شبکه و ...) در زیر عنوان هر باکس، نام تجاری و مدل قطعه سختافزاری درج شده است.(1) برای نمایش اطلاعات بیشتر در مورد هر یک از اجزای سختافزاری کافیست روی موزائیک مربوط به آن کلیک کنید.(2)
گام پنجم:
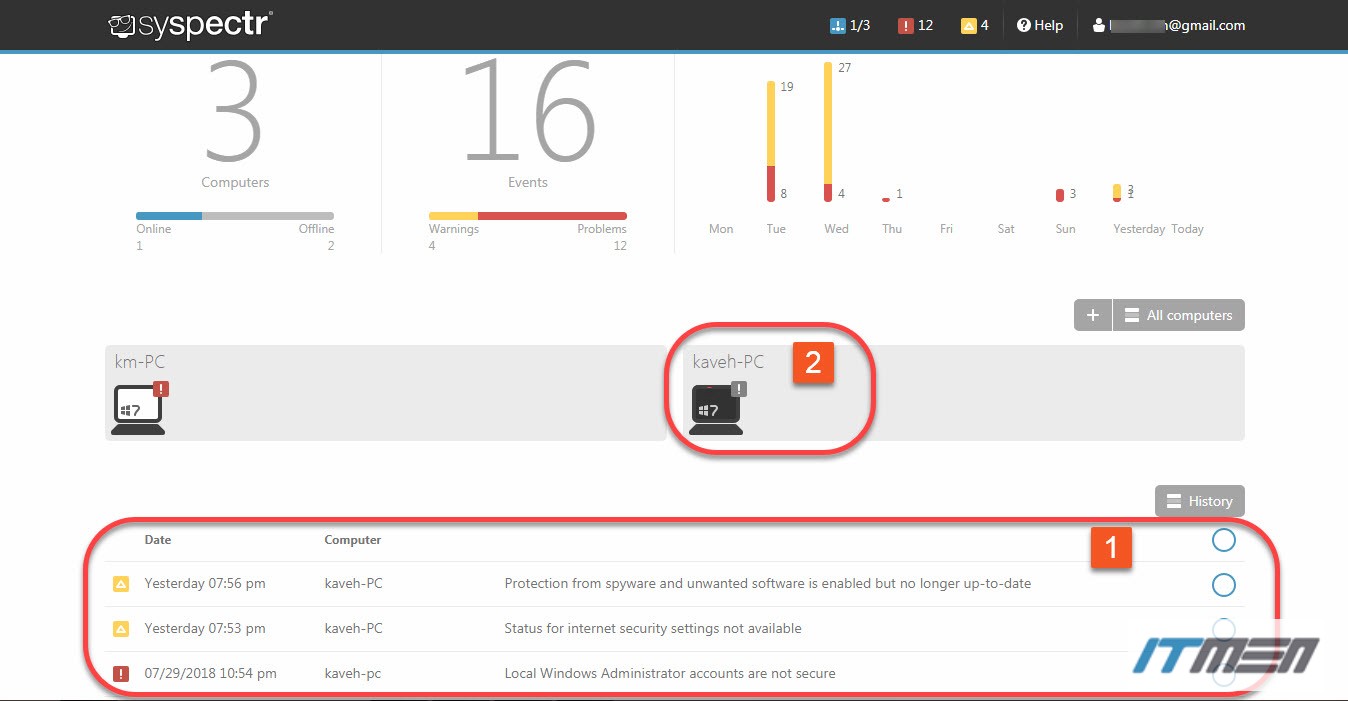
هر زمانی که بخواهید میتوانید نوتبوک یا کامپیوترهای دیگرتان را به لیست کامپیوترهای تحت کنترل اضافه کنید. برای اینکار کافیست از طریق کامپیوتر مورد نظر وارد حساب کاربریتان در Syspectr شوید؛ Syspectr را دانلود کرده و روی آن دستگاه نصب کنید. ممکن است فرآیند اضافه شدن دستگاه جدید 1 تا 2 دقیقهای بطول انجامد. طی این مدت، Syspectr در حال اسکن و بررسی وضعیت کلی کامپیوتر جدید است و همانطور که خواهید دید همزمان با اضافه شدن کامپیوتر جدید به لیست، اعلانها و ایرادات شناسایی شده در دستگاه جدید هم به شما گزارش داده میشود.(1) ضمنا آیکن هر یک از کامپیوترهای تحت کنترل در صورت آفلاین بودن با علامت خاکستری رنگ نمایش داده میشود. (2)
گام ششم:
برای دسترسی از راه دور به هر کامپیوتر، کافیست ابتدا از لیست دستگاههای تحت کنترل در Syspectr، کامپیوتر مورد نظر را انتخاب کرده، سپس روی گزینه Remote Desktop کلیک نمایید. اگر روی کامپیوتر مقصد بیش از یک نمایشگر داشته باشید، میتوانید نمایشگری که مورد نظرتان است را انتخاب کنید.(1)
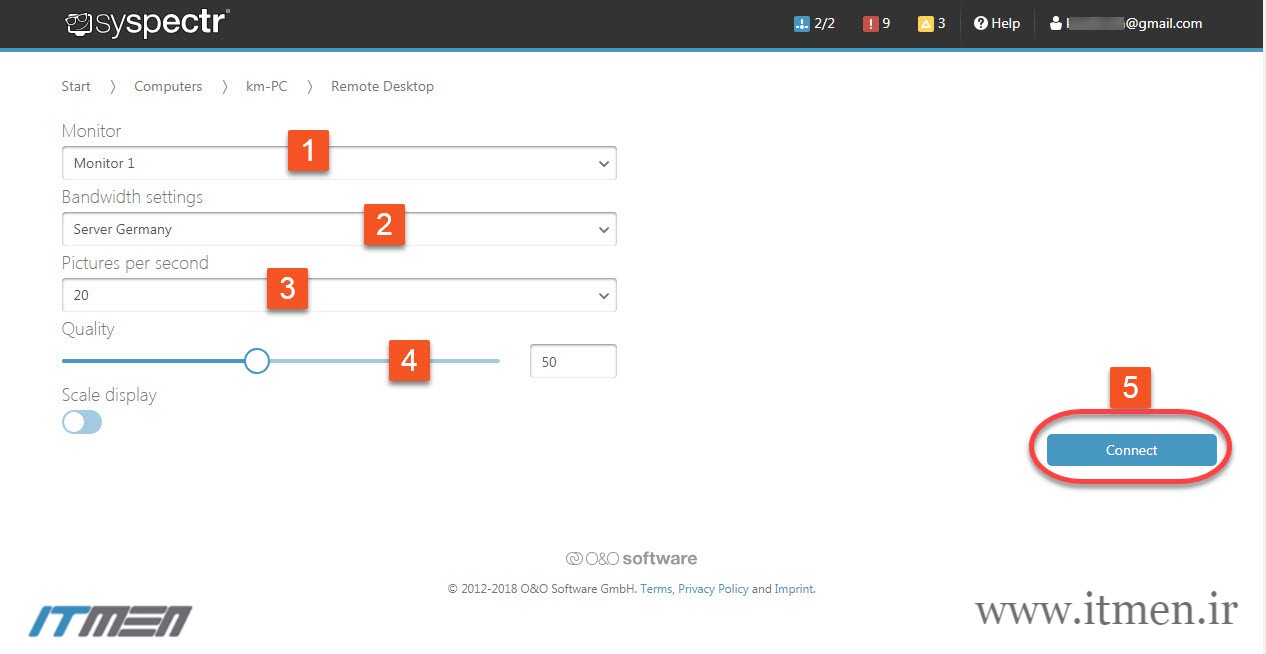
همچنین میتوانید از میان سرورهای موجود، سرور مطلوبتان را برای برقراری این ارتباط از راه دور تعیین کنید.(2) تعداد تصاویر دریافتی در هر ثانیه نیز قابل تنظیم است.(3) کیفیت تصویر دریافتی را نیز میتوانید متناسب با سرعت اینترنتتان کم و زیاد کنید.(4) در پایان کلید «Connect» را کلیک نمایید.(5)
گام هفتم:
چند لحظه صبر کنید تا ارتباط با کامپیوتر راه دور برقرار شود. طبیعی است که برای داشتن دسترسی از راه دور به محیط دسکتاپ هر یک از کامپیوترها، باید اجازه و مجوز این سطح از دسترسی داده شده باشد. پس از برقراری ارتباط از راه دور، محیط دسکتاپ کامپیوتر مورد نظر روی نمایشگرتان نمایان میشود اکنون میتوانید از راه دور با کامپیوترتان در تعامل باشید، درست شبیه آنکه در دنیای واقعی روبروی آن نشستهاید.(1)
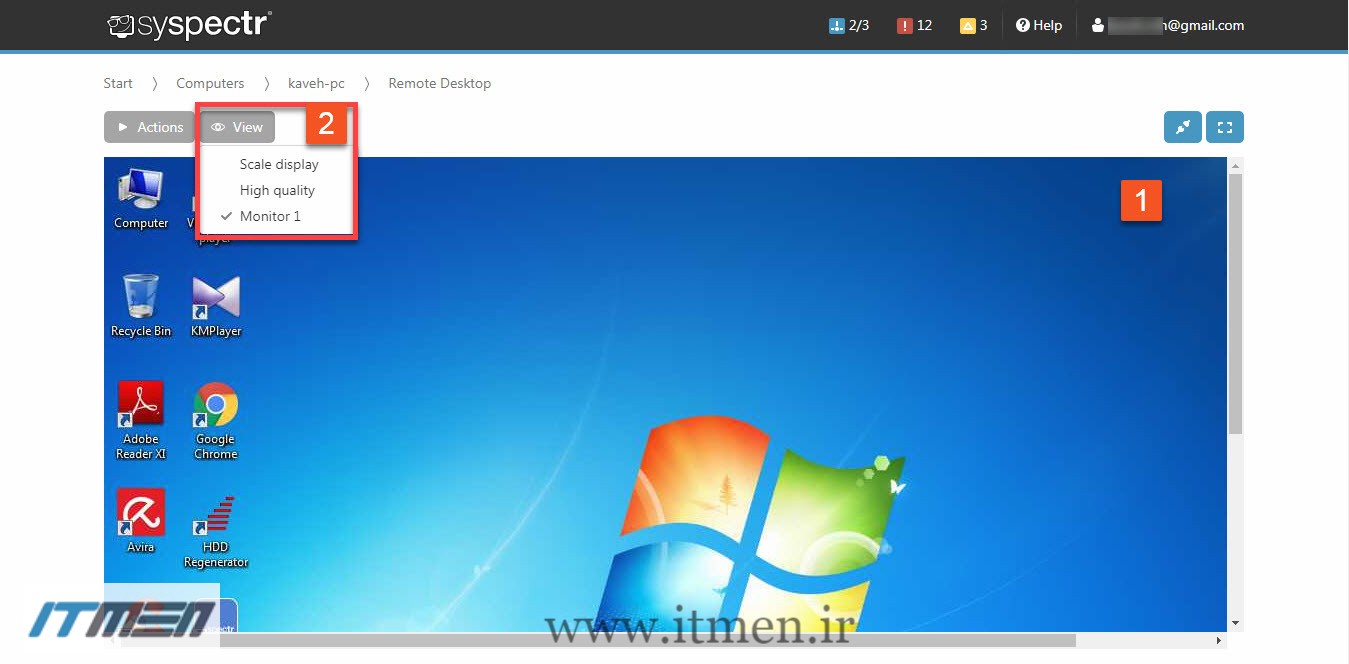
از طریق کلید View میتوانید اندازه و نسبت ابعاد تصویر دریافتی را تعیین کنید، کیفیت تصاویر دریافتی را از حالت فعلی به بالاترین کیفیت ارتقا دهید، و نمایشگر را تغییر دهید (اگر کامپیوتر مقصد دارای بیش از یک نمایشگر باشد.)(2)
گام هشتم:
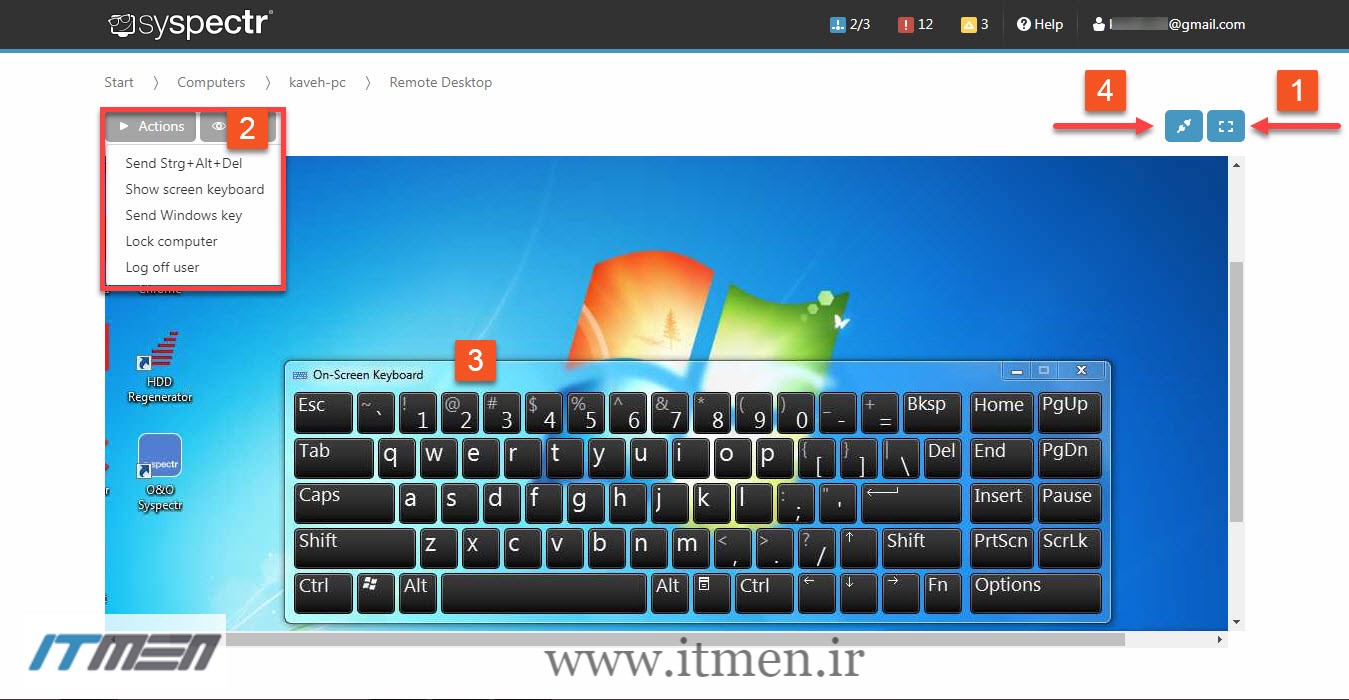
میتوانید وضعیت نمایش دسکتاپ راه دور را به حالت «تمام صفحه» تغییر دهید.(1) کلید Actions (واقع در کنار کلید View) هم گزینههای کاربردی مناسبی را در اختیارتان قرار میدهد(2): ارسال فرمان «Ctrl+Alt+Del» به کامپیوتر راه دور، نمایش صفحه کلید مجازی(3)، ارسال فرمان متناظر با «فشردن کلید Windows از روی صفحه کلید» و ارسال فرمان «computer Lock» یا «Log off user» به کامپپوتر راه دور. پس از اتمام کار و برای قطع ارتباط راه دور کافیست روی کلید «قطع ارتباط» کلیک کنید.(4)
مولف : کاوه مهدیزاده