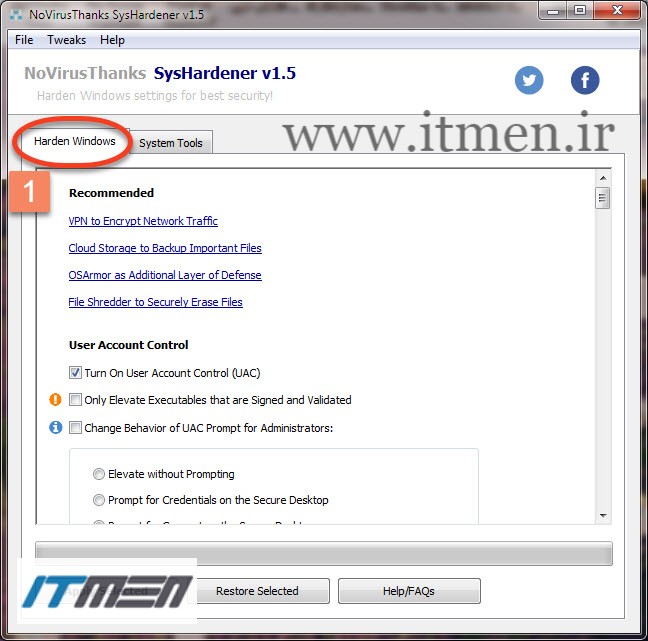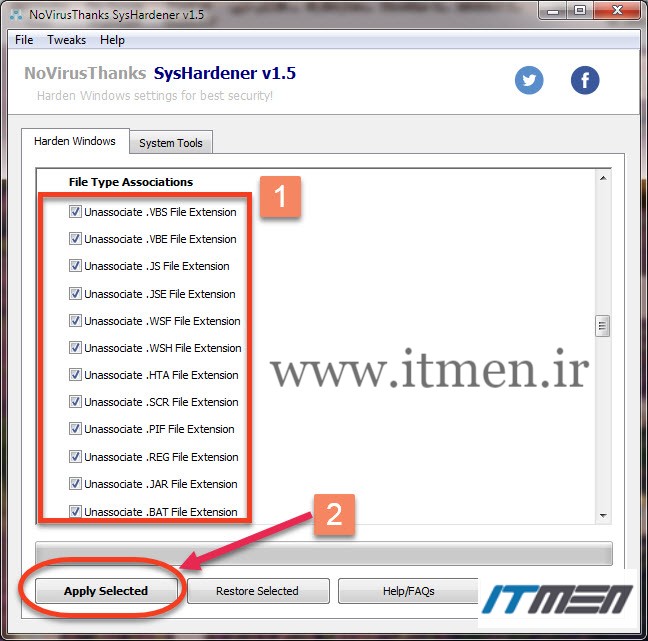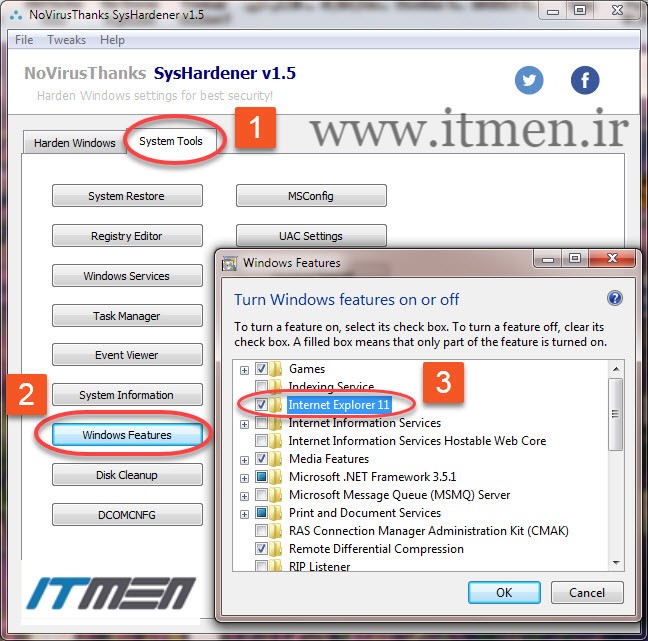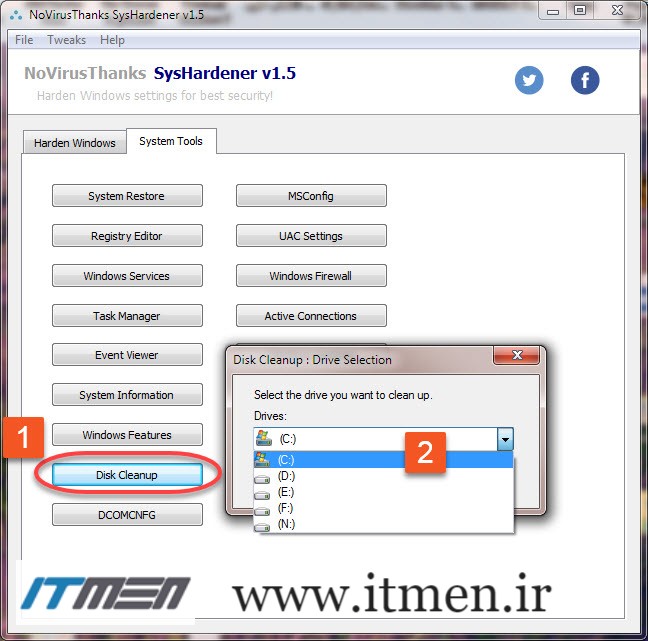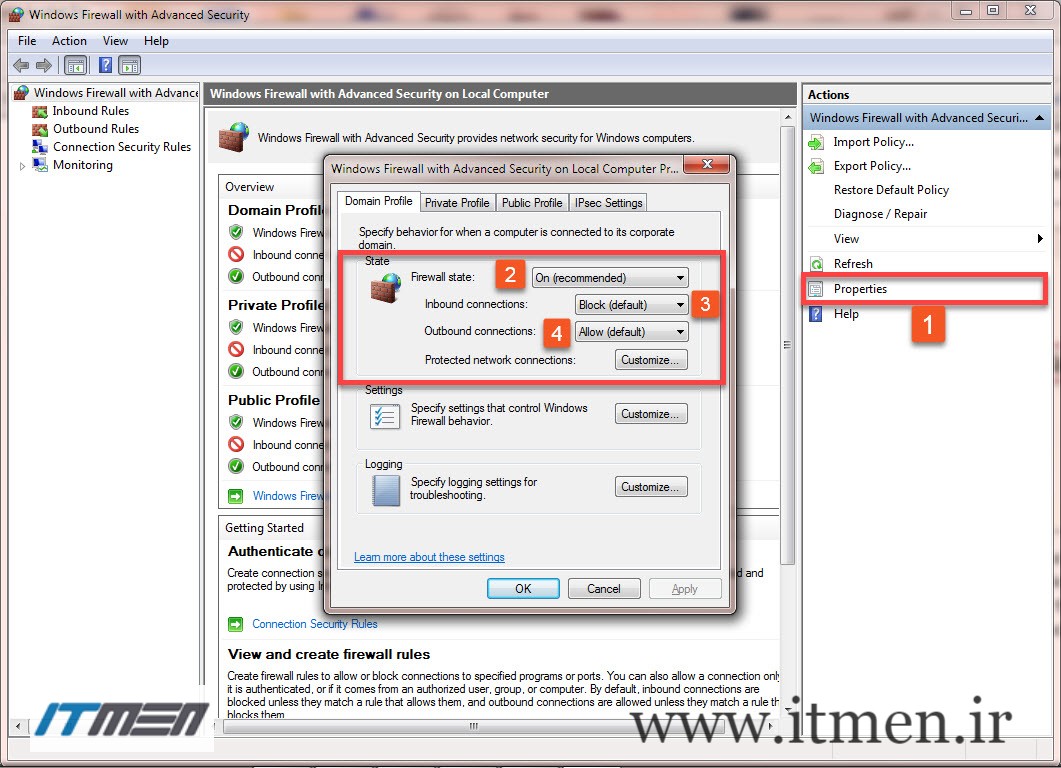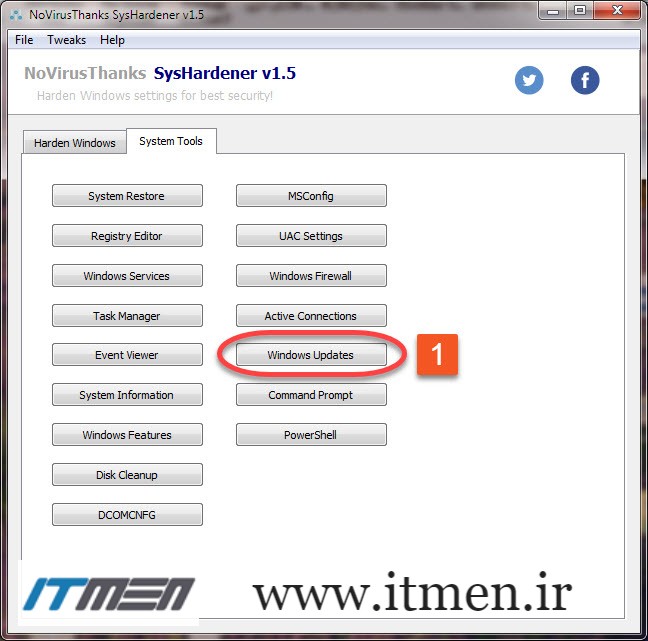جمعیت پُرشماری از هکرها در گستره پهناور و بی حد و مرز دنیای آنلاین، بیوقفه و با چشمانی کاملا باز در جستجوی طعمههای جدیدشان بیرحمانه به کمین نشستهاند. حضور در دنیای آنلاین، برای دستگاههایی با امنیت پایین و نفوذپذیری بالا، درست همانند قدم زدن با پای برهنه در یک میدان مین، هر لحظهاش ریسک و تهدید و مخاطره است. ضروری است که محتاط و هوشیار باشید و هر چه بیشتر نقاط ضعف و آسیبپذیر، رخنهها و درگاههای سست و نفوذپذیر سیستمتان را شناسایی و برطرف کنید.
آیتیمن- SysHardener یک نرمافزار ویندوزی رایگان است که در مسیر بازبینی، کنترل و حصول اطمینان از ایمن بودن تنظیمات مختلف ویندوز شما را یاری میدهد. SysHardener سعی دارد ویندوزتان را جانسختتر، نفوذناپذیرتر و ایمنتر از قبل کند.
SysHardener 1.5 را میتوانید از
اینجا دانلود کنید.
گام اول:
نرمافزار را اجرا کرده سربرگ «Harden Windows» را انتخاب کنید.(1) همانطور که مشاهده میکنید برخی گزینهها از پیش انتخاب شده و تیک خوردهاند. این تنظیمات پیشفرض و پیشنهادی SysHardener را میتوانید بدون هیچ محدودیتی به دلخواه و با صلاحدید خودتان تغییر دهید. توصیه میکنیم تنظیماتی را که از عملکردشان بیاطلاع هستید، تغییر ندهید. با اسکرول به پایین میتوانید تمام گزینههای قابل تنظیم در این بخش را مرور کنید.
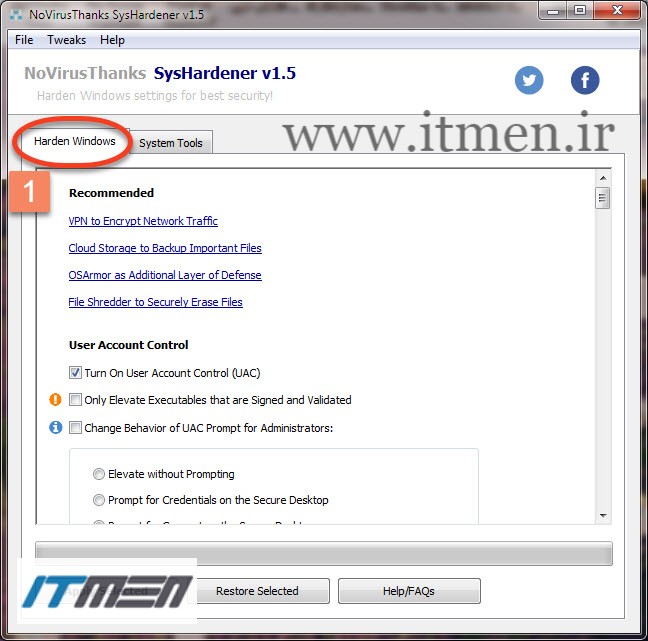 گام دوم:
گام دوم:
یکی از دستهبندیهایی که با اسکرول به پایین در سربرگ «Harden Windows» مشاهده خواهید کرد، «File Type Associations» است. پیشنهاد میکنیم تمام گزینههای لیست شده در زیر این عنوان را تیک زده انتخاب کنید.(1) این لیست شامل انواع پسوندها و گونههای فایلی است که میتوانند به عنوان حامل ویروس و کدهای مخرب مورد استفاده قرار گیرند. پس از انتخاب موارد مورد نظر برای اِعمال تغییرات لازم است روی کلید «Apply Selected» کلیک کرده و یکبار سیستم را ریستارت کنید.(2)
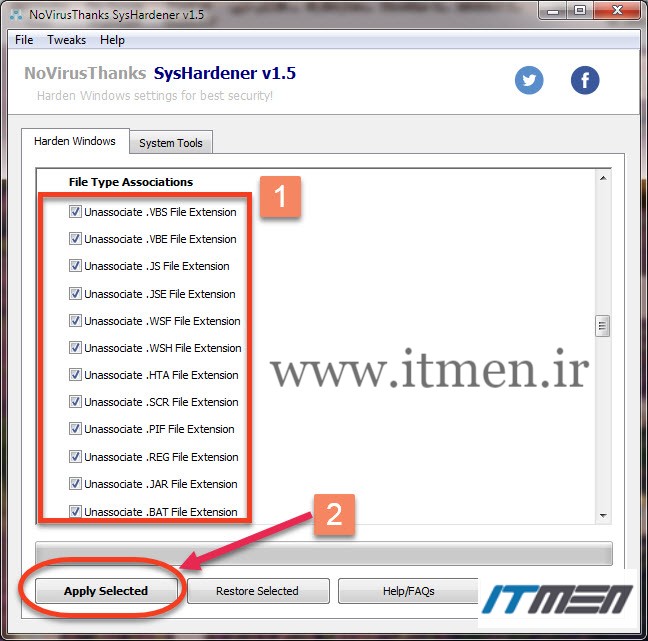 گام سوم:
گام سوم:
سربرگ «System Tools» شامل کلیدهای میانبر برای دسترسی سریع و آسان به برخی تنظیمات، امکانات و ابزارهای داخلی پرکاربرد ویندوز است.(1) ابزارهایی که بطور معمول از طریق منوی Run فراخوانی میشوند. به عنوان مثال Registry Editor، MSConfig، Windows Services، Event Viewer، CMD، System Information، PowerShell و ....
شاید این بخش از نرمافزار SysHardener از نگاه کاربران حرفهایتر ویندوز شبیه یک شوخی لوس به نظر برسد؛ اما برای کاربران تازهکار و حتی سطح متوسطی که مدام مسیر دسترسی به ابزارهای عمومی و رایج ویندوز را فراموش میکنند، سربرگ «System Tools» میتواند بسیار مفید و کاربردی باشد. با این توضیح در ادامه مطلب از لیست کلیدهای میانبر موجود، به سراغ ابزارهای عمومیتر و مرتبط با رویکرد تقویت قوای ایمنی ویندوز میرویم.
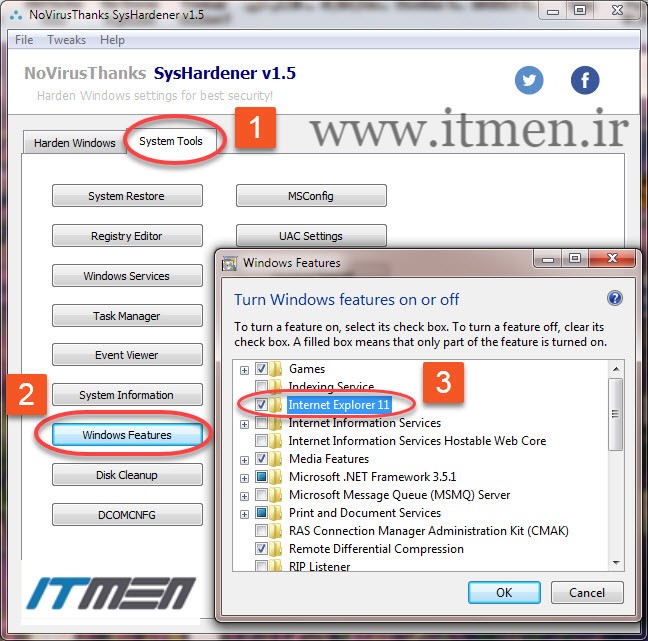
«Windows Features» یکی از ابزارهای داخلی ویندوز است که در بین کلیدهای میانبر موجود در سربرگ «System Tools» هم نامش دیده میشود.(2) از Windows Features میتوانید برای غیرفعال کردن ابزارهای ویندوزی بلااستفاده (مانند Internet Explorer 11 و Windows Fax & Scan) یا فعال کردن ابزارها و سرویسهای ویندوزی که بطور پیش فرض غیرفعال هستند، استفاده کنید.(3)
گام چهارم:
برای ابزار Disk Cleanup ویندوز، ابزارهای جایگزین و آلترناتیوهای کارآمدتر، با امکانات بیشتر و گزینههای بهینهسازی متنوعتر در بازار نرمافزار بسیار داریم. اما Disk Cleanup همچنان به عنوان گزینه پیشفرض ویندوز، کاربران فراوانی دارد.(1) پس از انتخاب درایو مورد نظر از لیست درایوهای هاردیسک، ویندوز فرآیند پاکسازی درایو را آغاز میکند.(2)
این فرآیند شامل فشردهسازی فایلها، خالی کردن سطل زباله (Recycle Bin)، حذف فایلهای موقت زاید و بلااستفاده ایجاد شده توسط سیستم عامل، مرورگر و سایر نرمافزارها، حذف فایلهای متنی ثبت وقایع (فایلهای Log) و ... است.
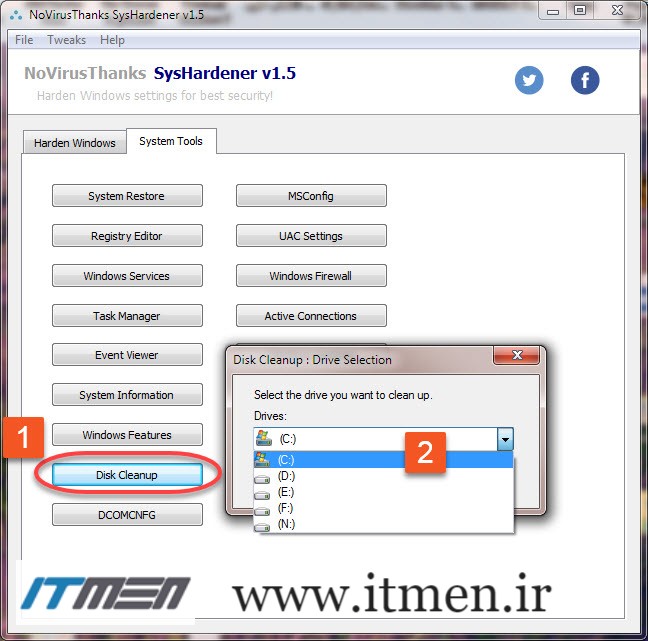 گام پنجم:
گام پنجم:
اگر آنتیویروستان فاقد فایروال اختصاصی است؛ کاملا مهم و ضروری است که از روشن بودن فایروال ویندوز اطمینان حاصل کنید. کلید میانبر Windows Firewall در سربرگ «System Tools» به طور مستقیم شما را به پنجره تنظیمات پیشرفته فایروال ویندوز هدایت میکند. از سمت راست پنجره گزینه Properties را انتخاب کنید.(1) در سربرگ Domain Profile از پنجره جدید، صحت تنظیمات زیر را بررسی کنید:
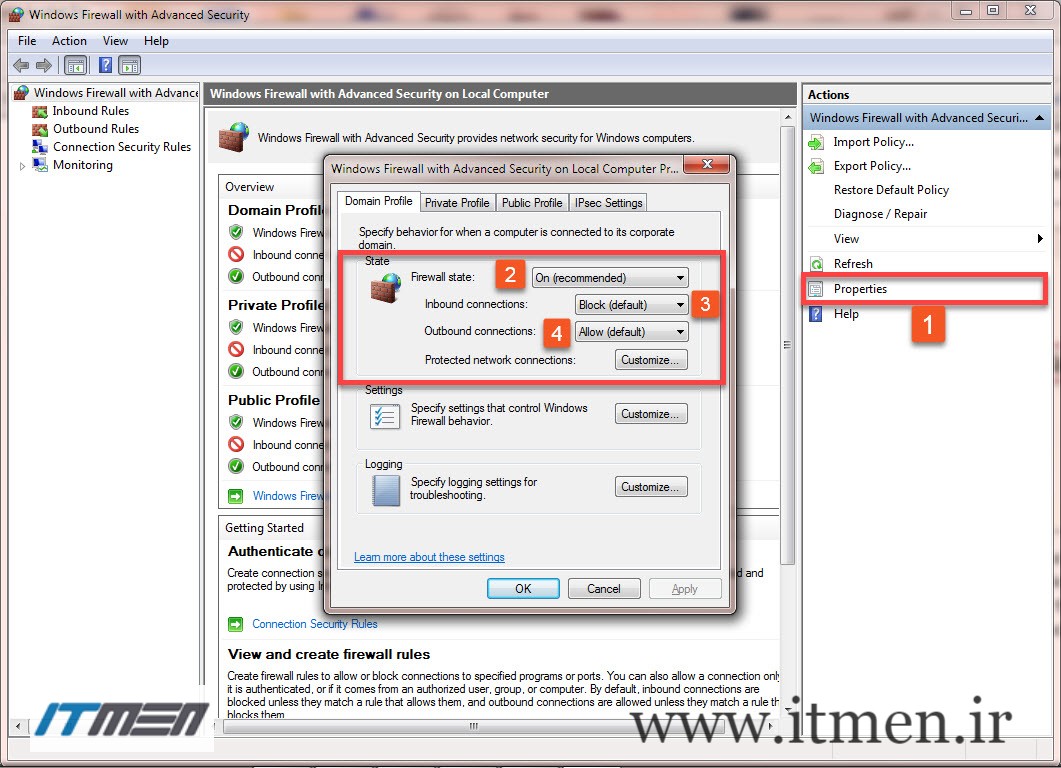 گام ششم:
گام ششم:
در نهایت لازم است از بروز بودن ویندوزتان مطمئن شوید. برای اطمینان از اینکه تمام بروزرسانیها و آپدیتهای منتشر شده برای ویندوزتان در اسرع وقت دریافت و نصب میشوند، باید به بخش Windows Update واقع در پنل کنترل ویندوزتان مراجعه کنید. کلید میانبر «Windows Updates» در سربرگ «System Tools» نرمافزار SysHardener شما را مستقیم به همین بخش هدایت میکند.(1)
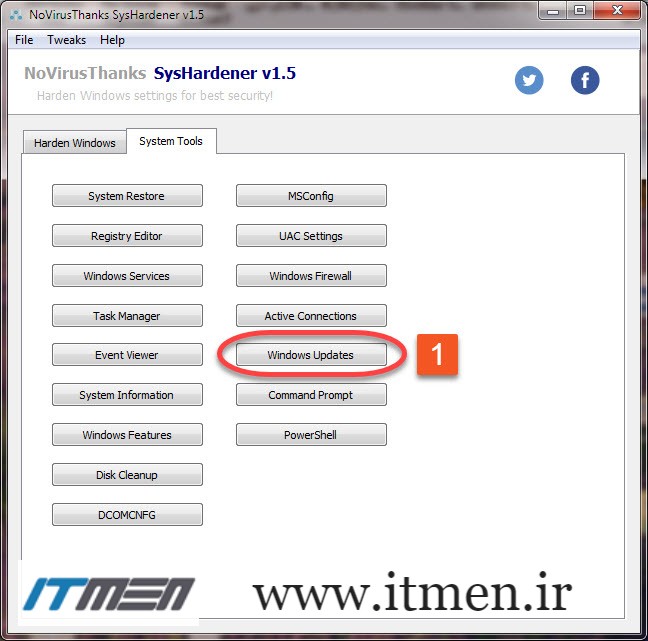

 دریافت لینک صفحه با کد QR
دریافت لینک صفحه با کد QR